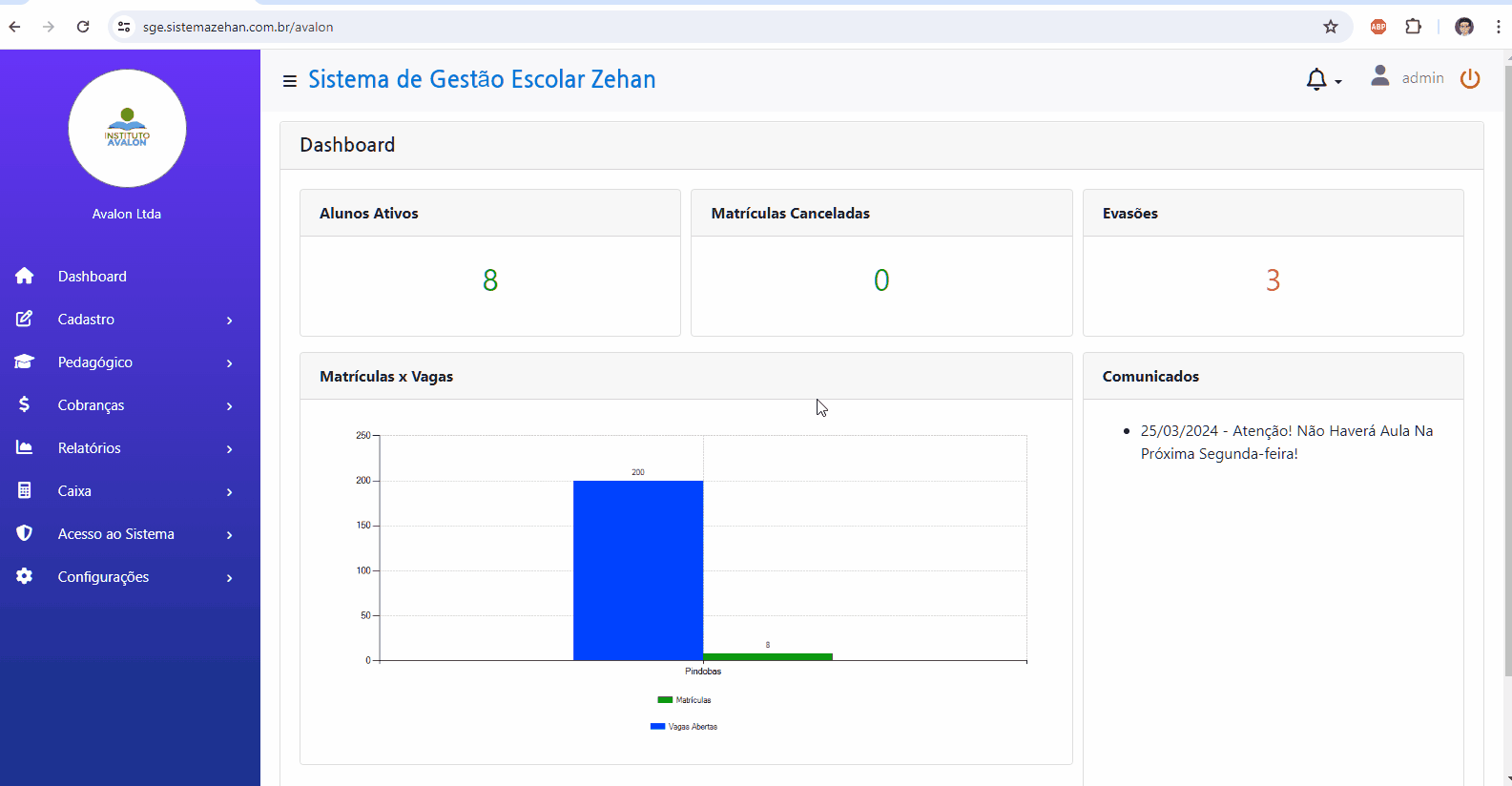Configurando o Sistema de Avaliação
Sumário
O Sistema Zehan oferece a flexibilidade para os estabelecimentos de ensino implementarem seus sistemas de avaliação para lançar as médias de seus alunos. Há também a possibilidade de se implementar sistemas de avaliação diferentes para cada curso se sua instituição assim precisar.
Criando um sistema de avaliação
Para criar um novo sistema de avaliação, siga as instruções abaixo:
- Entre em Configurações > Sistemas de Avaliação.
- Clique no botão +Novo Sistema.
- Digite um nome para o sistema no campo Sistema de Avaliação.
- Clique no botão Salvar.
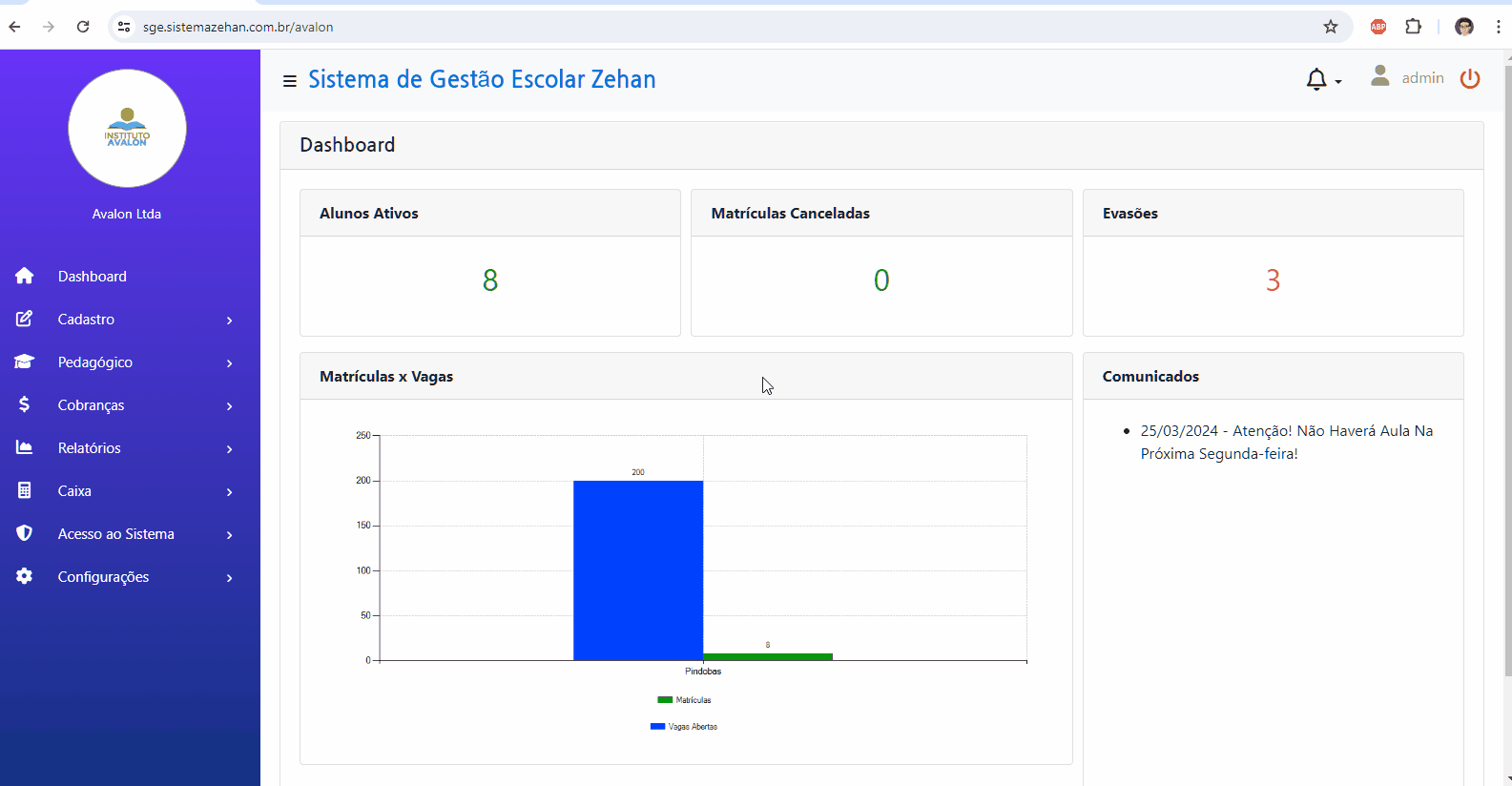
Regras de formatação
As regras de formatação servem basicamente para definir com quais cores as médias serão apresentadas no boletim. Por exemplo, se você deseja que as médias maiores ou iguais a 7,0 fiquem em azul e as menores que 7,0 fiquem em vermelho, basta seguir os passos abaixo:
- Na tela Editar Sistema de Avaliação, clique na guia Regras de Formatação.
- Clique no botão +Nova Regra.
- Digite o nome da regra no campo Descrição.
- Na primeira coluna da tabela Condições, escolha "Maior ou igual a". No campo Valor, digite 7,0. E na cor, escolha azul. Assim, a média maior ou igual a 7, ficará em azul.
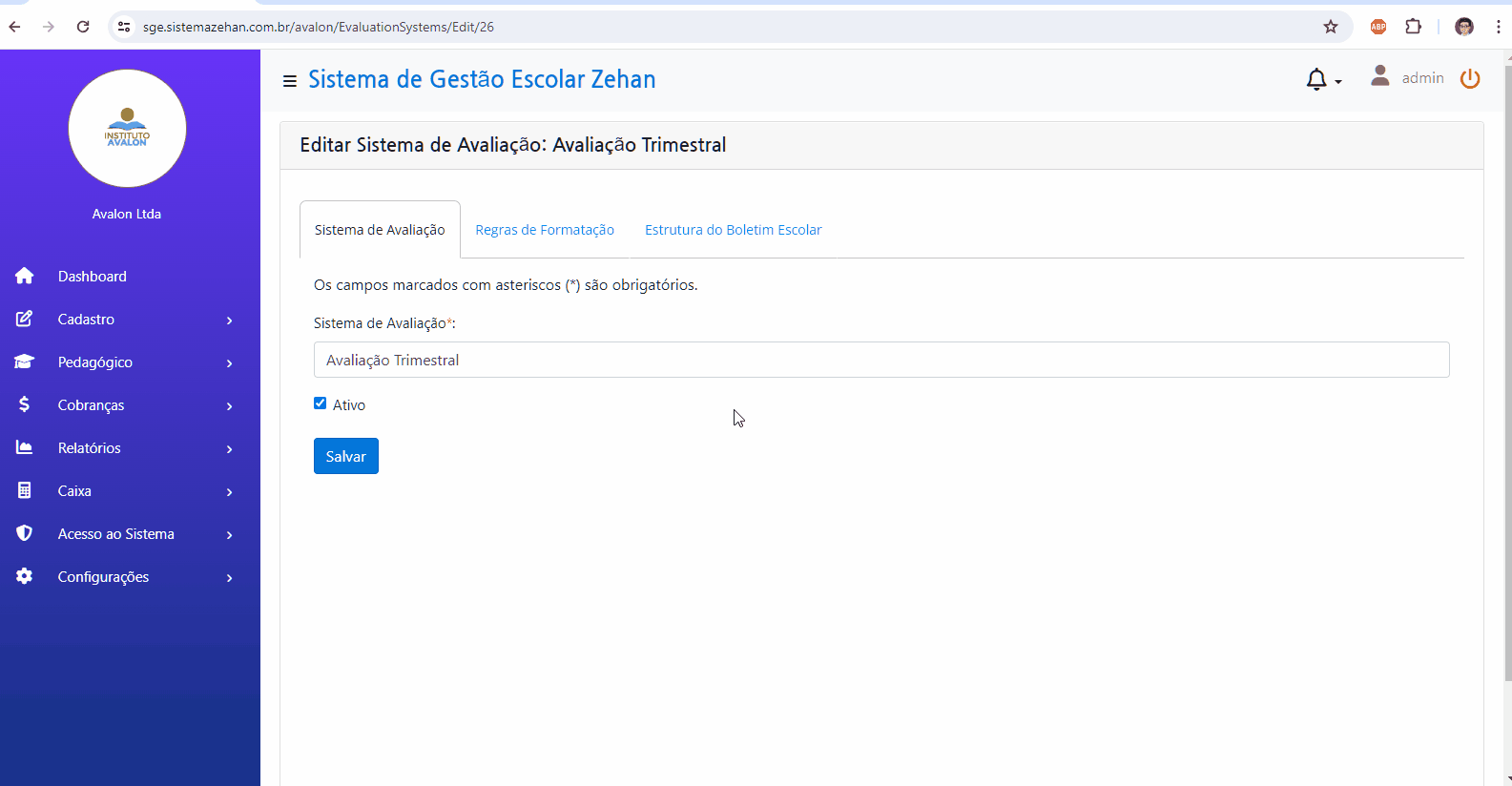
- Clique no botão com o sinal de adição (+) para adicionar uma nova linha.
- Na primeira coluna da nova linha, escolha "Menor que". No campo Valor, digite 7,0. E na cor, escolha vermelho. Assim, a média menor que 7, ficará em vermelho.
- Clique no botão Salvar.
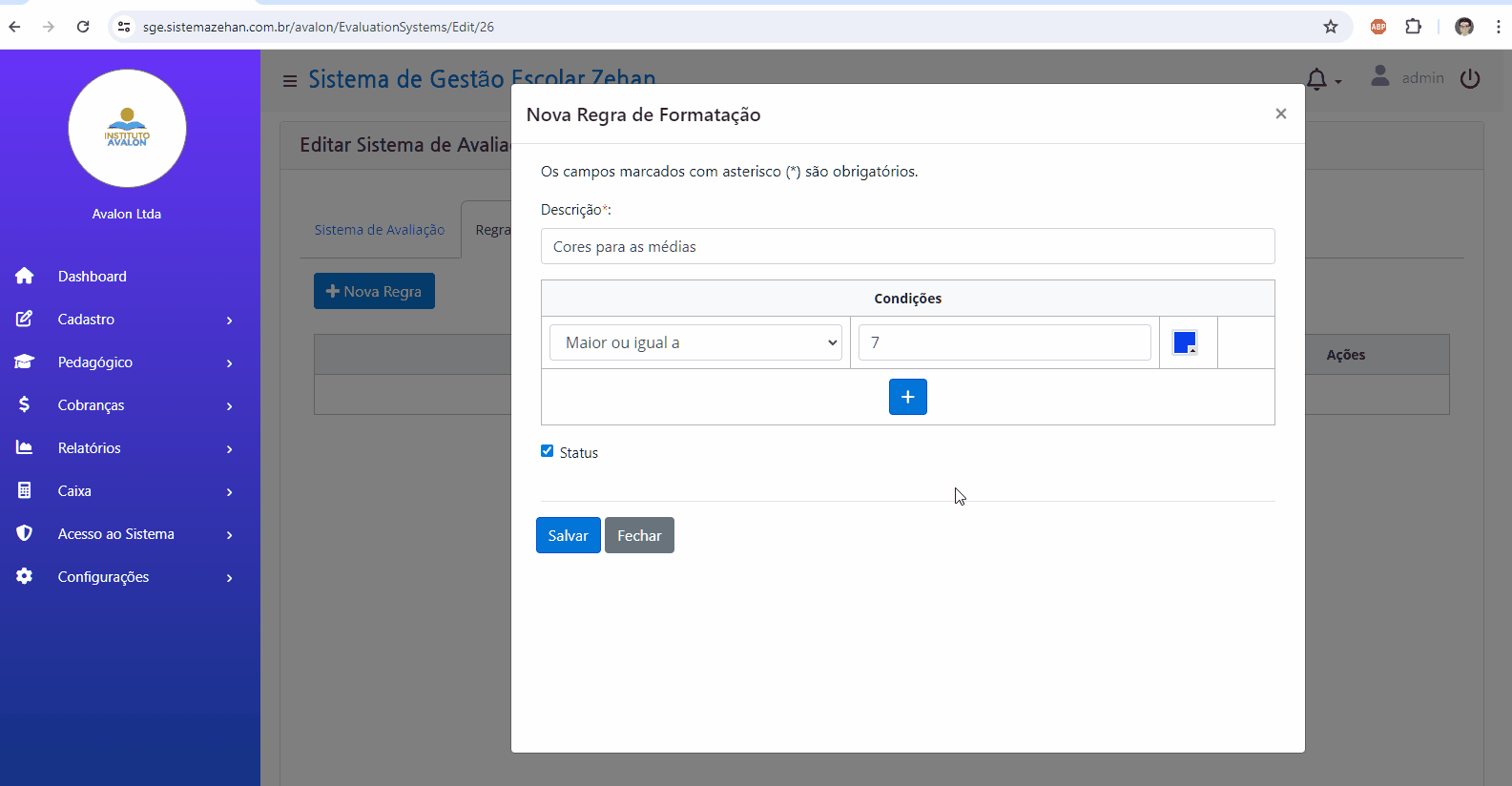
Algo parecido pode ser feito com os resultados "Aprovado" e "Reprovado" no boletim. Por exemplo, para colocar "Aprovado" em azul e "Reprovado em vermelho, siga as instruções abaixo:
- Na guia Regras de Formatação, clique no botão +Nova Regra.
- Digite o nome da regra no campo Descrição.
- Na primeira coluna da tabela Condições, escolha "Igual a". No campo Valor, digite "Aprovado" (sem aspas). E na cor, escolha azul.
- Clique no botão com o sinal de adição (+) para adicionar uma nova linha.
- Na primeira coluna da nova linha, escolha "Igual". No campo Valor, digite "Reprovado" (sem aspas). E na cor, escolha vermelho.
- Clique no botão Salvar.
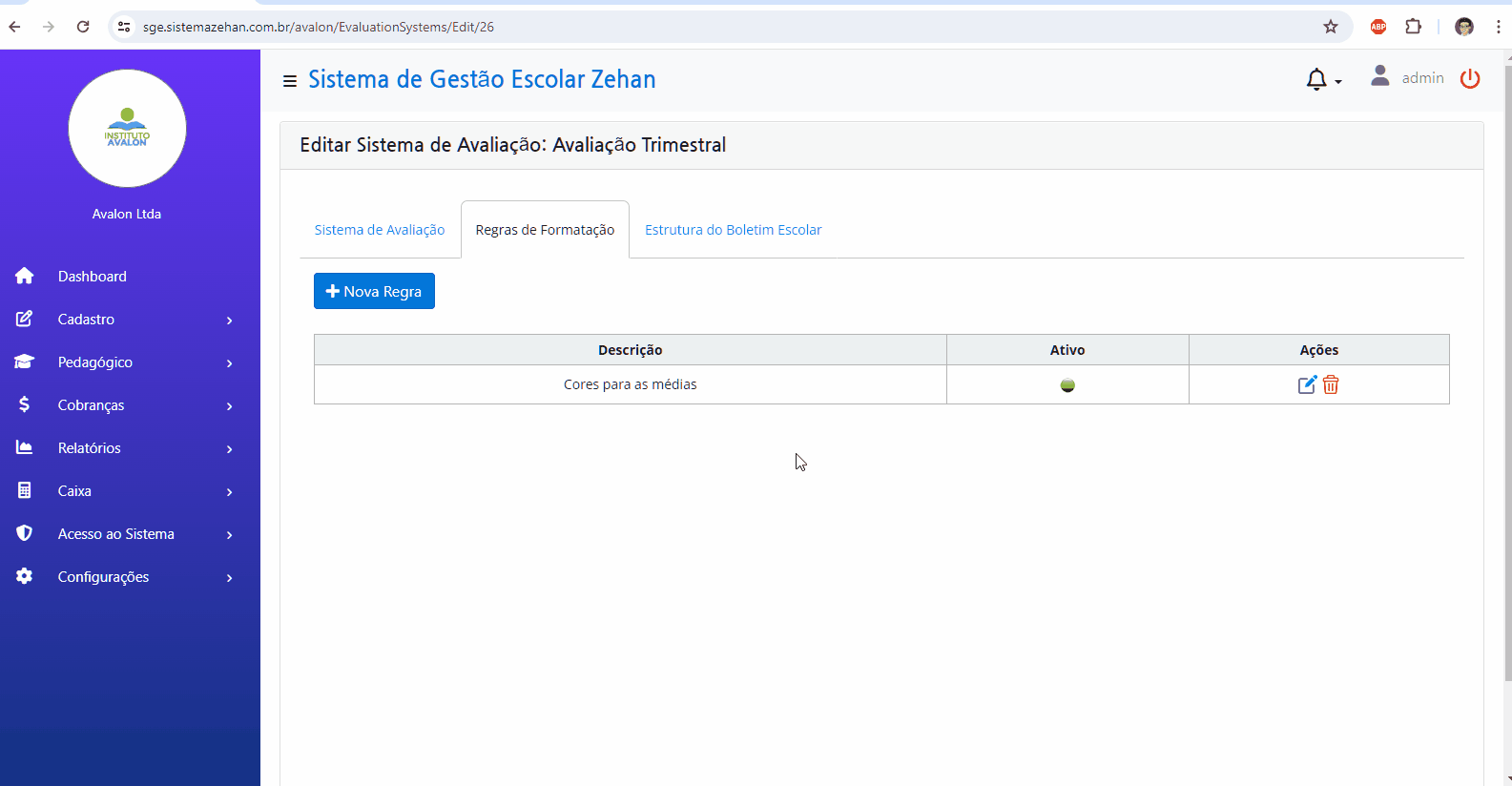
Montando a estrutura do boletim
Nesta guia, será montado o boletim escolar com suas colunas para as notas e as formulas necessárias para calcular a média e informar se o aluno foi "aprovado" ou "reprovado".
Para facilitar o aprendizado, vamos usar um exemplo de uma escola cujo sistema de avaliação é formado por três médias trimestrais. Para inserir essas médias no boletim, siga os passos abaixo:
- Na tela Editar Sistema de Avaliação, clique na guia Estrutura do Boletim.
- Na tabela do boletim, clique no botão com o sinal de adição (+) para adicionar uma coluna.
- No Título da Coluna, digite "1º Trim." (sem aspas) e, no campo ID da Coluna, digite "TR1" (sem aspas).
- No campo Regra de Formatação, escolha a regra que você criou para as cores das médias.
- Clique no botão Salvar.
- Repita o processo para o 2º e o 3º trimestre, colocando no ID da Coluna os valores "TR2" e "TR3" respectivamente.
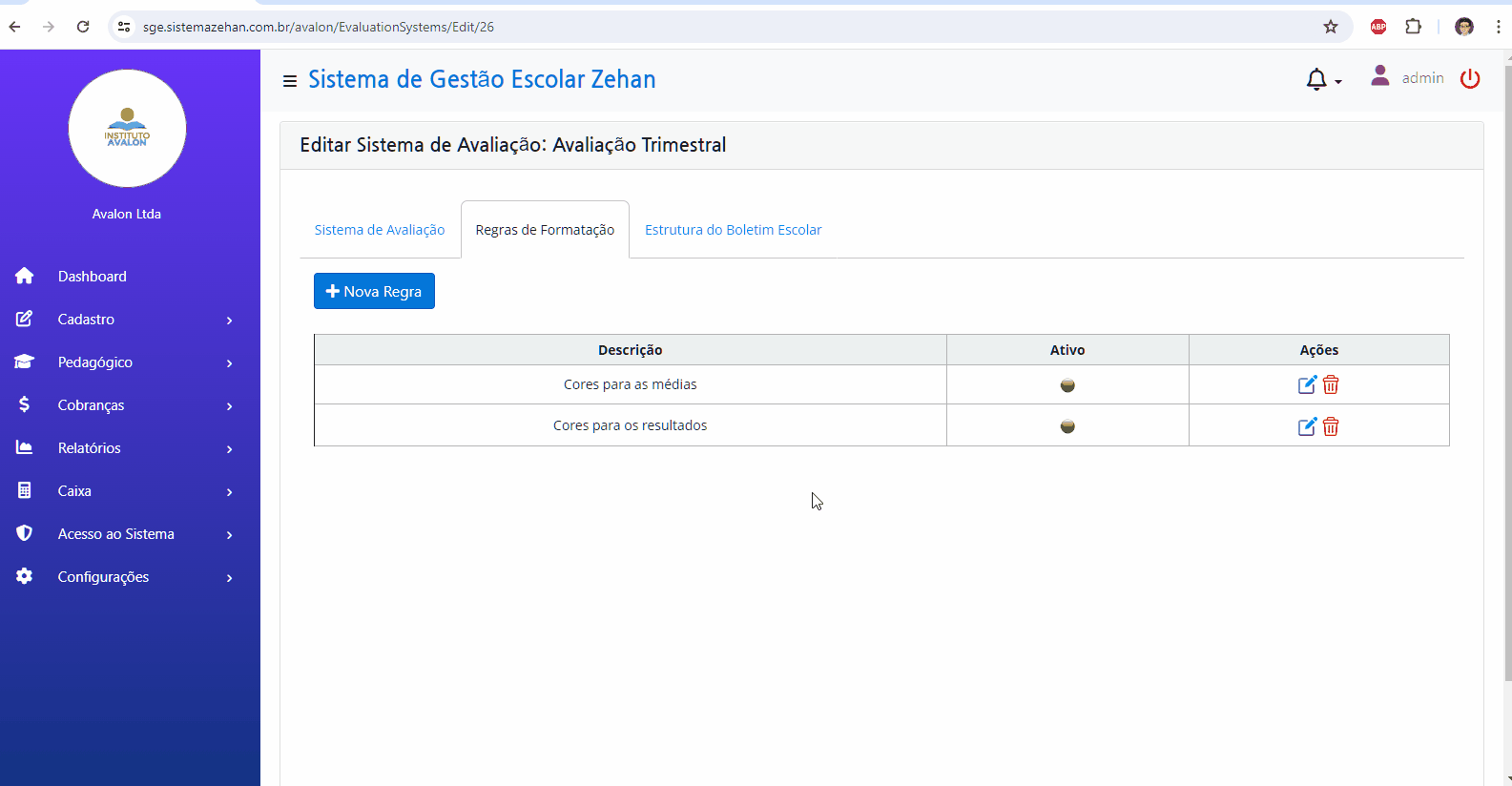
O boletim tem que apresentar a média final do aluno que é soma dos três trimestres dividido por 3. Então, adicione uma nova coluna. No Título da Coluna, digite "Média Final" (sem aspas) e, no campo ID da Coluna, digite "MF" (sem aspas). Não clique no botão Salvar ainda.
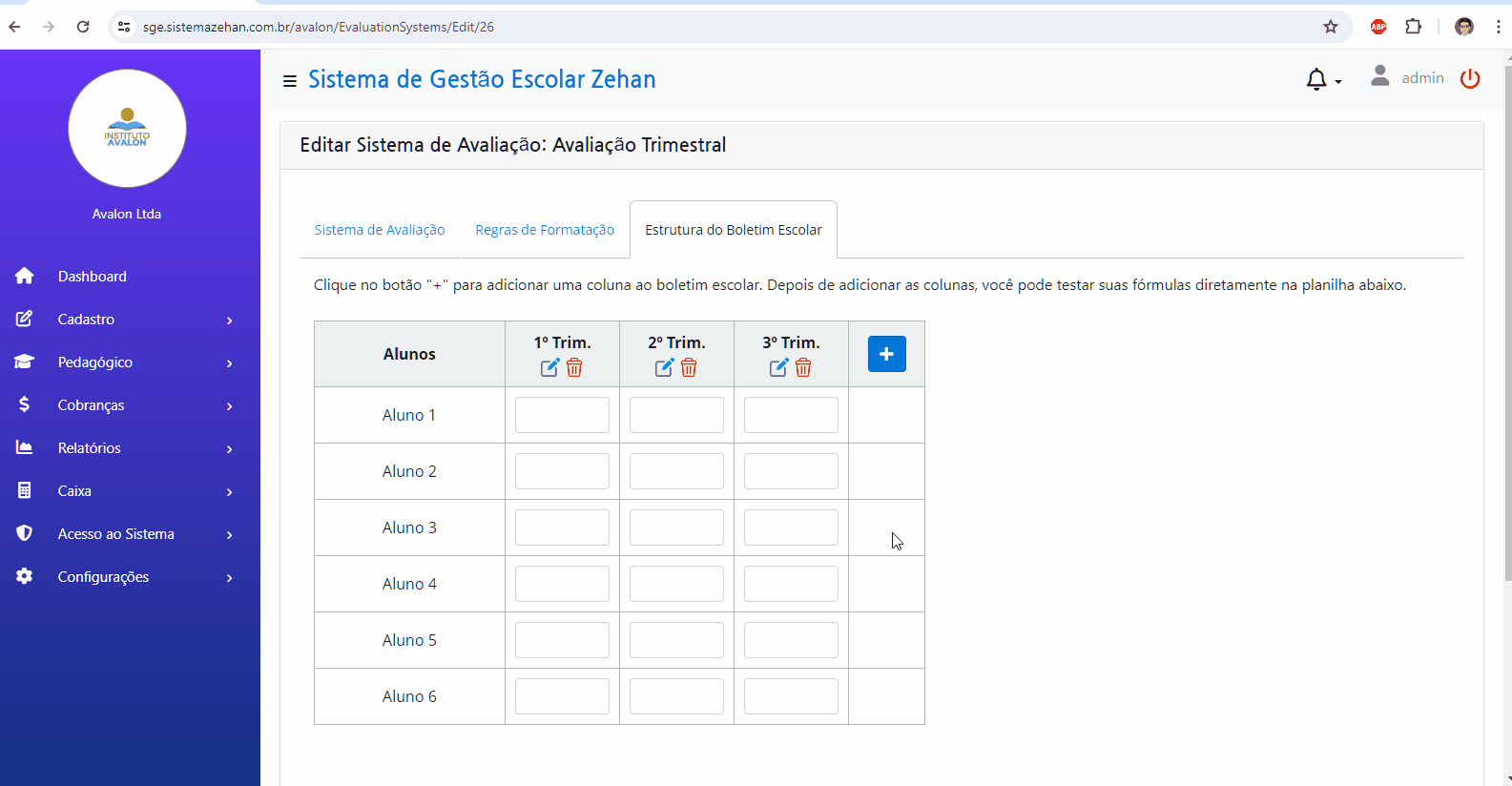
Para que essa nova coluna calcule a média final do aluno, devemos adicionar a ela uma fórmula matemática.
O formato das fórmulas matemáticas no Sistema Zehan possui semelhanças com as fórmulas do Excel. A diferença é que, ao invés de usarmos endereços de célula (A1, B1, C1), nós usamos os IDs que colocamos nas colunas, cercados por chaves: {TR1}, {TR2}, {TR3}.
Então, uma fórmula que no Excel seria assim:
(A1 + B1 + C1) / 3
No Zehan, ficaria assim:
({TR1} + {TR2} + {TR3}) / 3
A barra de ferramentas do editor de fórmula permite que você monte as fórmulas com apenas alguns cliques.
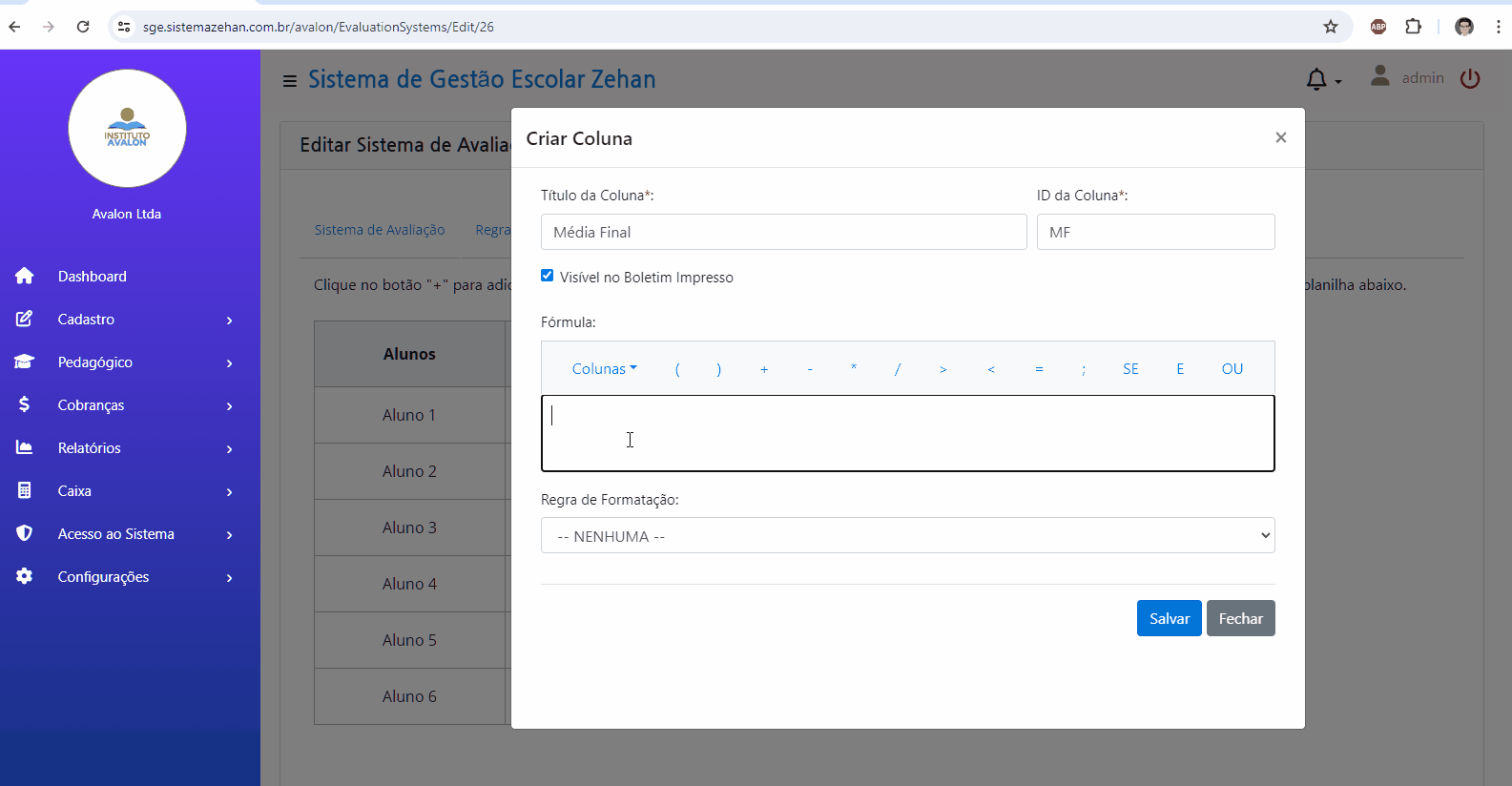
Após montar a fórmula, selecione a regra de formatação que criou para as médias e clique no botão Salvar.
Você então, pode testar a fórmula, preenchendo as médias dos três trimestres. Quando digitar o último trimestre e apertar a tecla TAB ou clicar em outro campo, a média aparecerá automaticamente.
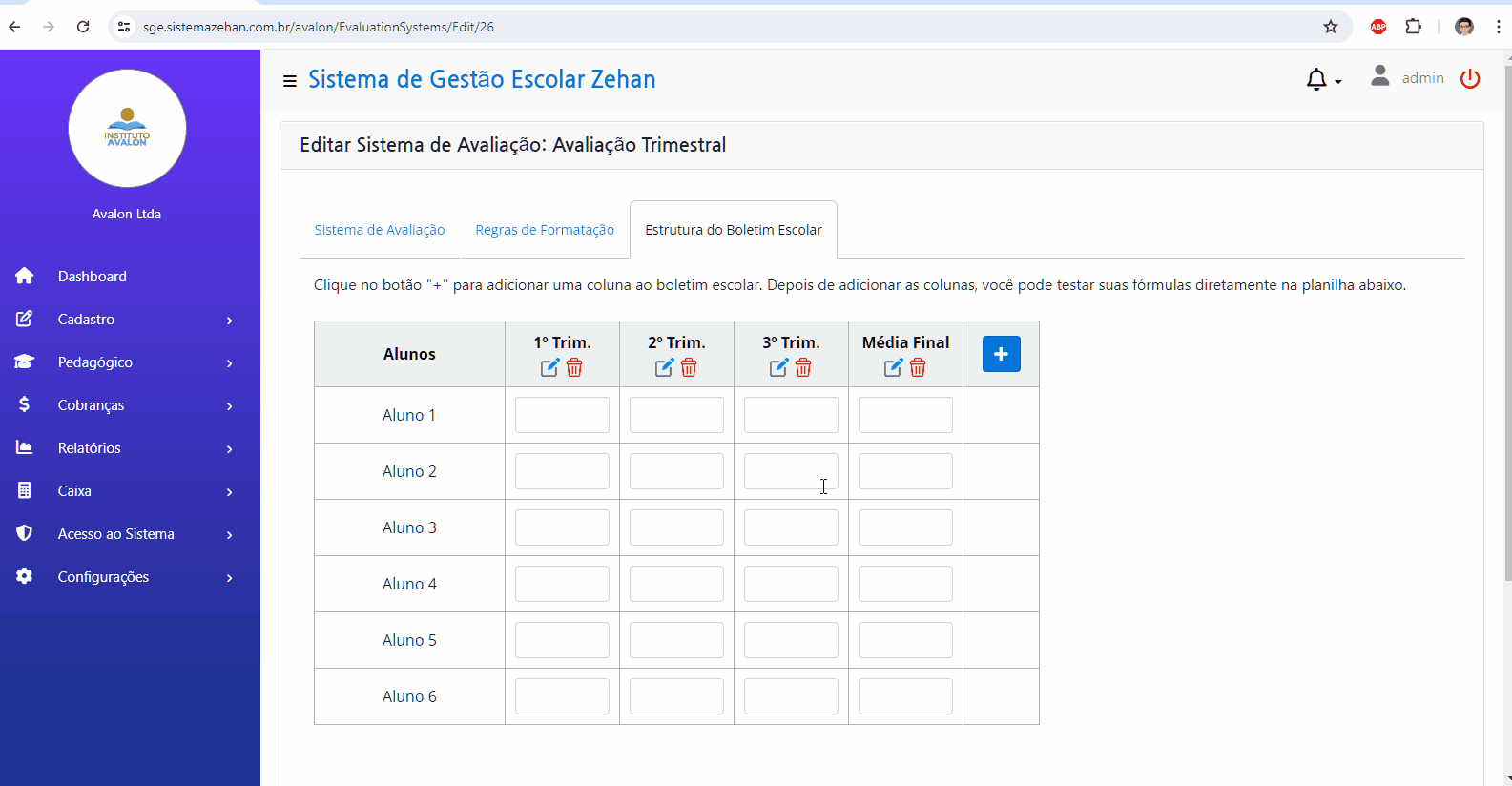
Para finalizar, vamos adicionar uma coluna para informar se aluno foi aprovado ou reprovado. Então, adicione uma nova coluna. No Título da Coluna, digite "Resultado" (sem aspas) e, no campo ID da Coluna, digite "R" (sem aspas). Não clique no botão Salvar ainda.
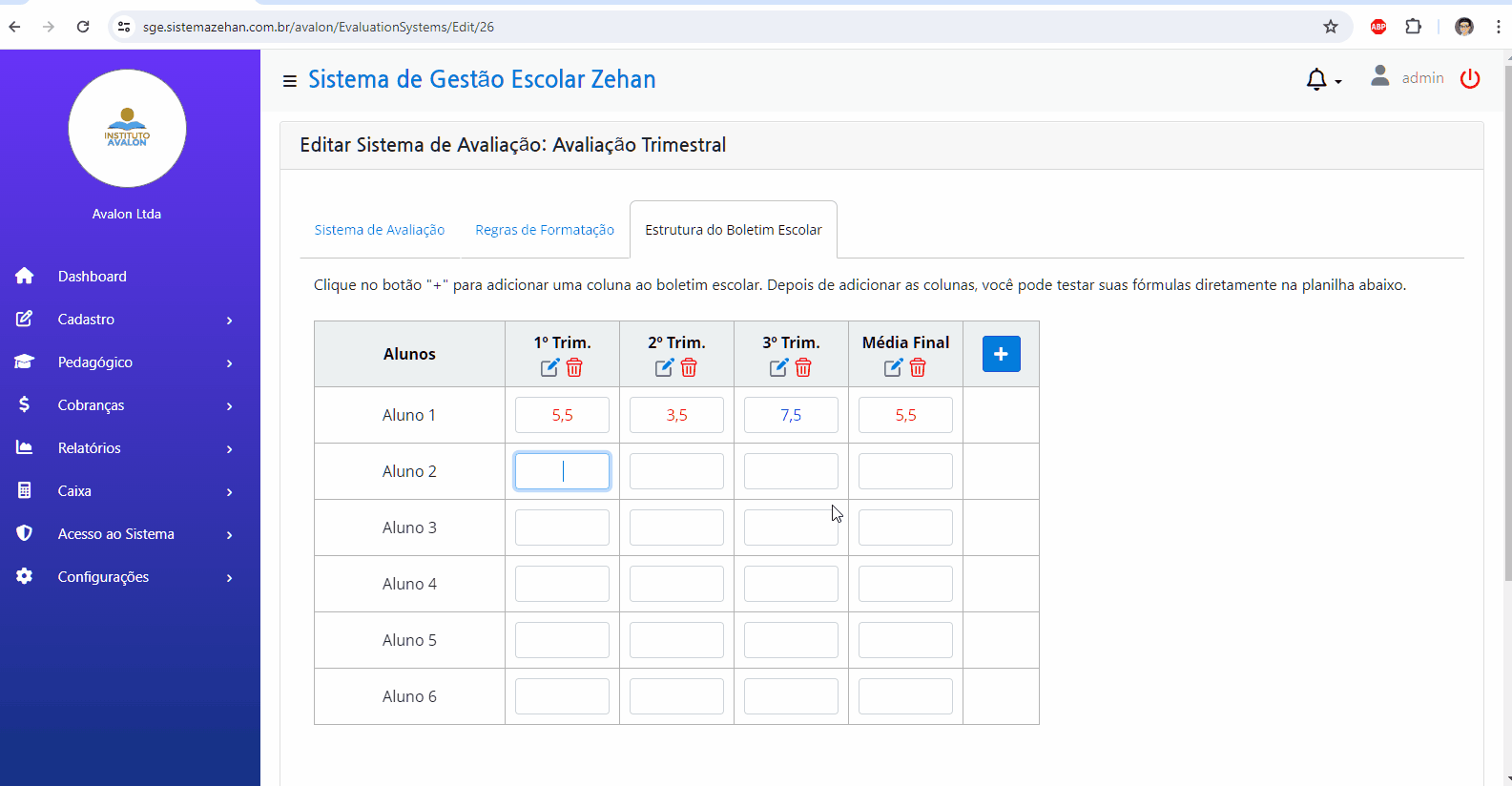
Assim como no Excel, o Zehan possui uma função SE para fazer testes lógicos. No Excel, a fórmula para mostramos se aluno está aprovado ou reprovado seria assim:
SE(D1 >= 7; "Aprovado"; "Reprovado")
Já no Zehan, ela ficaria assim:
SE({MF} >= 7; "Aprovado"; "Reprovado")
Lebrando que MF é a coluna que criamos para a média final.
Monte a fórmula acima no Zehan e clique no botão Salvar.
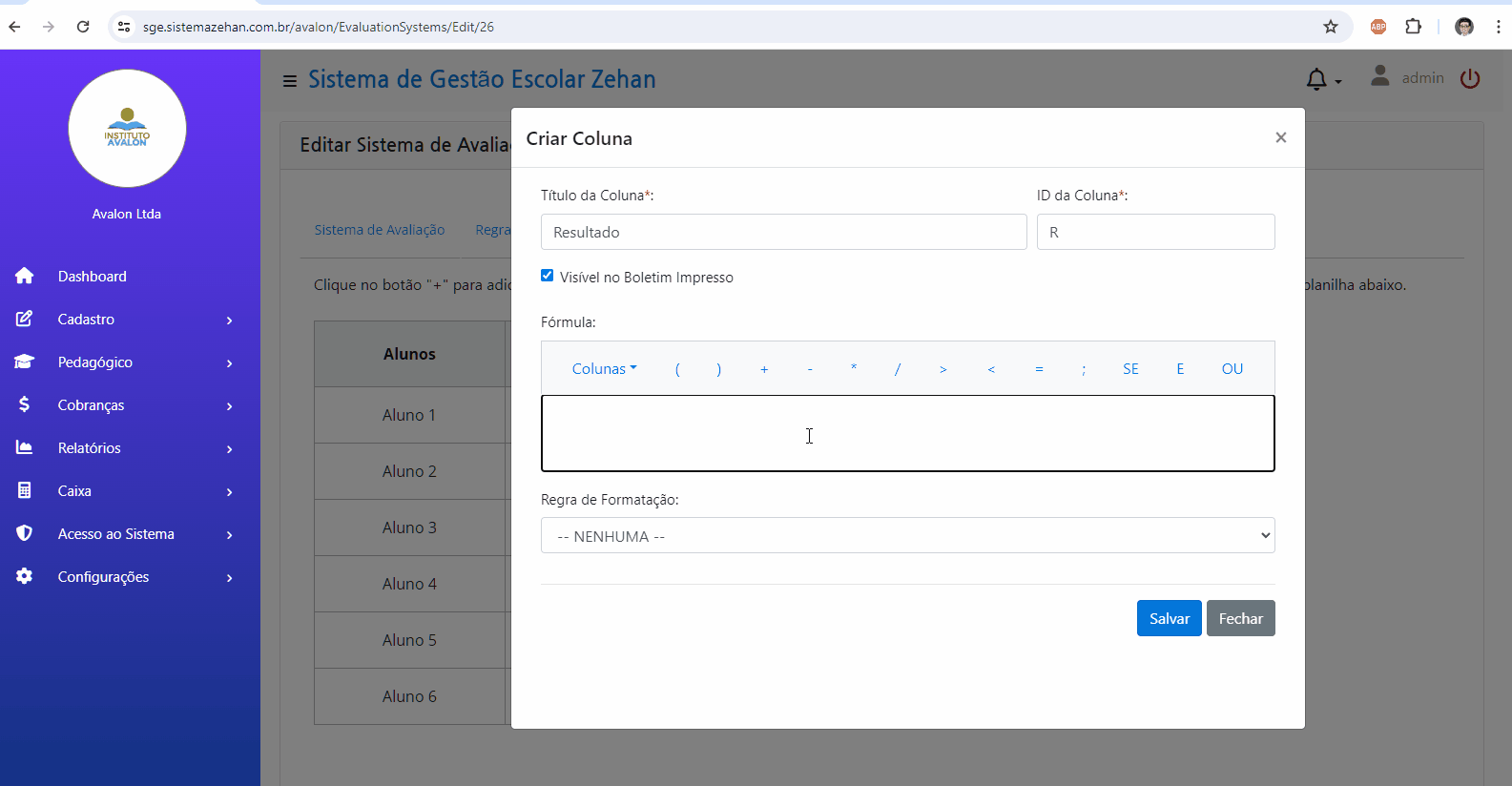
Agora, faça um teste digitando os três trimestes. Quando digitar o último trimestre e apertar a tecla TAB ou clicar em outro campo, a média e o resultado aparecerão automaticamente.
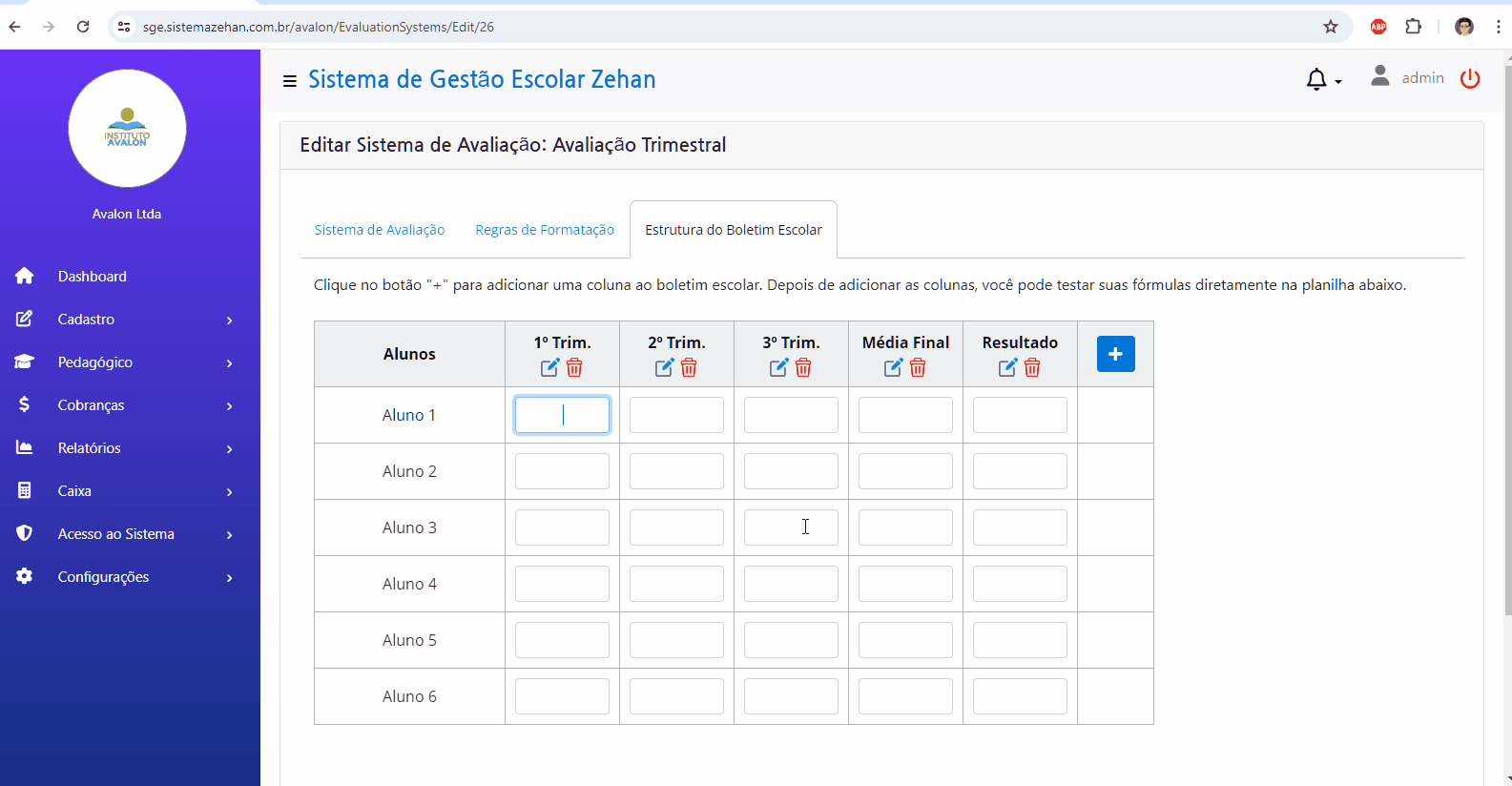
Ocultando colunas
Em algumas situações, você poderá precisar criar colunas para simplificar as fórmulas, mas que não devem aparecer no boletim escolar do aluno. Para isso, siga os passos abaixo:
- Clique no ícone Editar (lápis azul) da coluna desejada.
- Desmarque a opção Visível no Boletim.
- Clique no botão Salvar.
A título da coluna oculta fica na cor cinza.
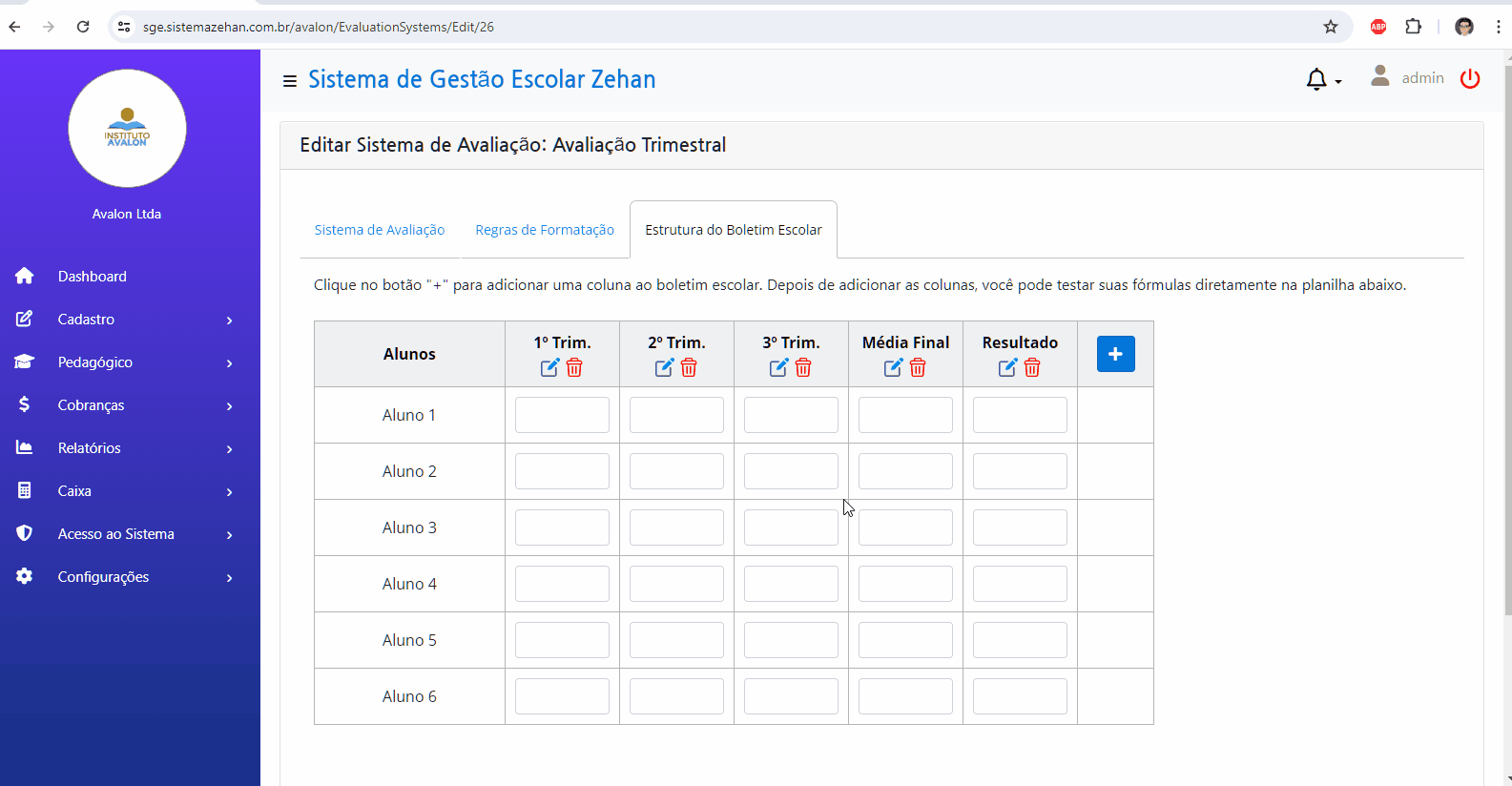
Aplicando o sistema de avaliação ao curso
Com o sistema de avaliação pronto, agora você pode atribui-lo aos cursos desejados para que seja possível lançar as notas dos alunos matriculados neles. Para fazer isso, siga as instruções abaixo:
- Entre em Cadastro > Cursos.
- Clique no ícone Editar (lápis azul) do curso desejado.
- Clique na guia Sistema de Avaliação.
- No campo Tem Avaliações, clique em Sim.
- Selecione o sistema de avaliação que criou.
- Clique no botão Salvar.