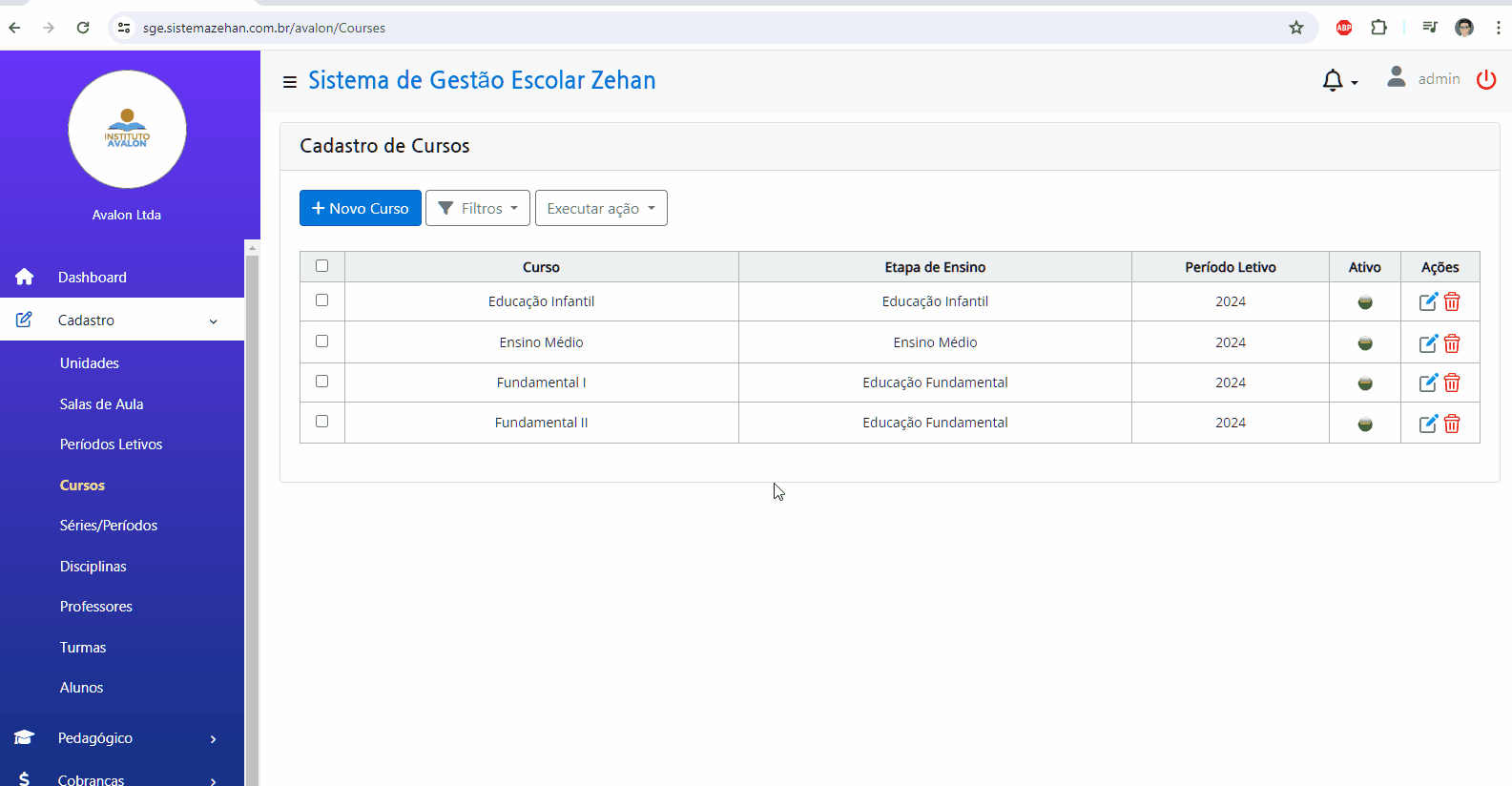Usando as Telas de Cadastro
Sumário
Nesse artigo, você aprenderá como usar as funções comuns em toda as telas de cadastro do Sistema Zehan.
Criando um novo cadastro
Para criar um novo cadastro, basta clicar no botão +Novo, que fica na parte superior esquerda da tela. Então, na tela seguinte, preencha as informações obrigatórias e clique em Salvar.
Para voltar para a tela principal do cadastro, clique no botão Retornar na parte inferior da tela.
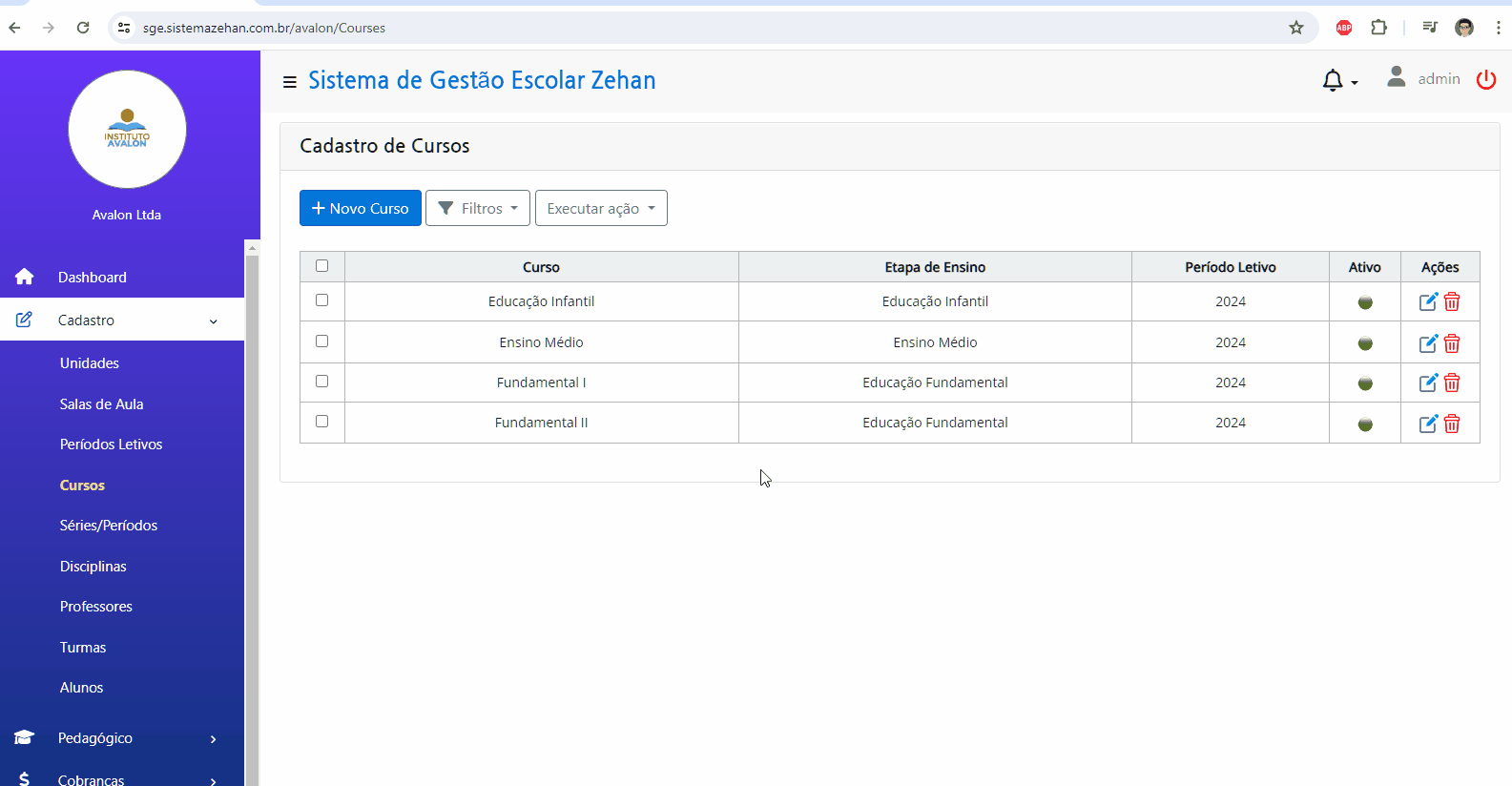
Editando cadastros
Se precisar alterar as informações de algum cadastro, basta clicar no ícone Editar (lápis azul) do cadastro correspondente. Em seguida, altere as informações desejadas e clique no botão Salvar.
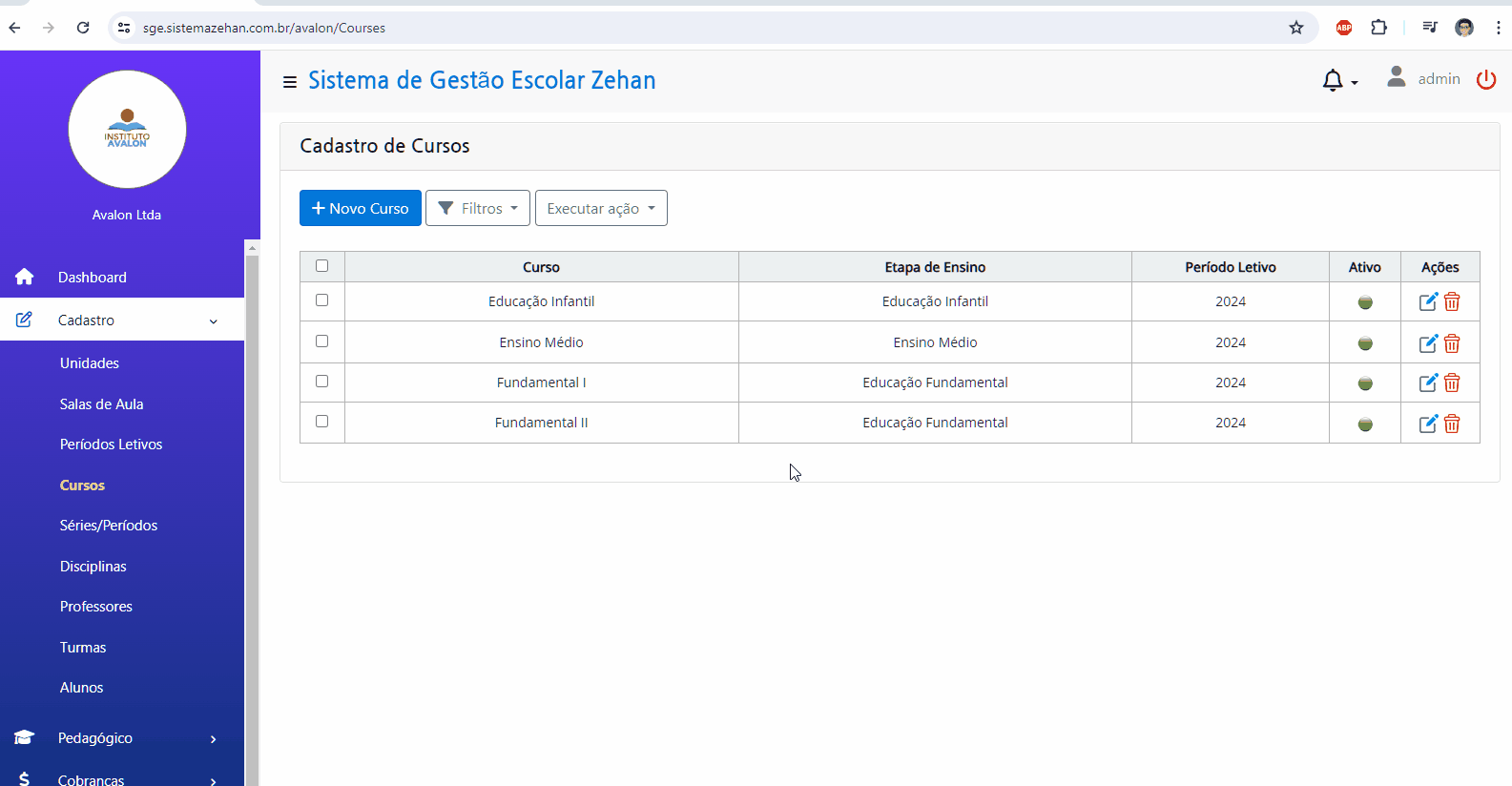
Excluindo cadastros
Para excluir um cadastro, clique no ícone Excluir (lixeira vermelha) do cadastro correspondente e confirme a exclusão.
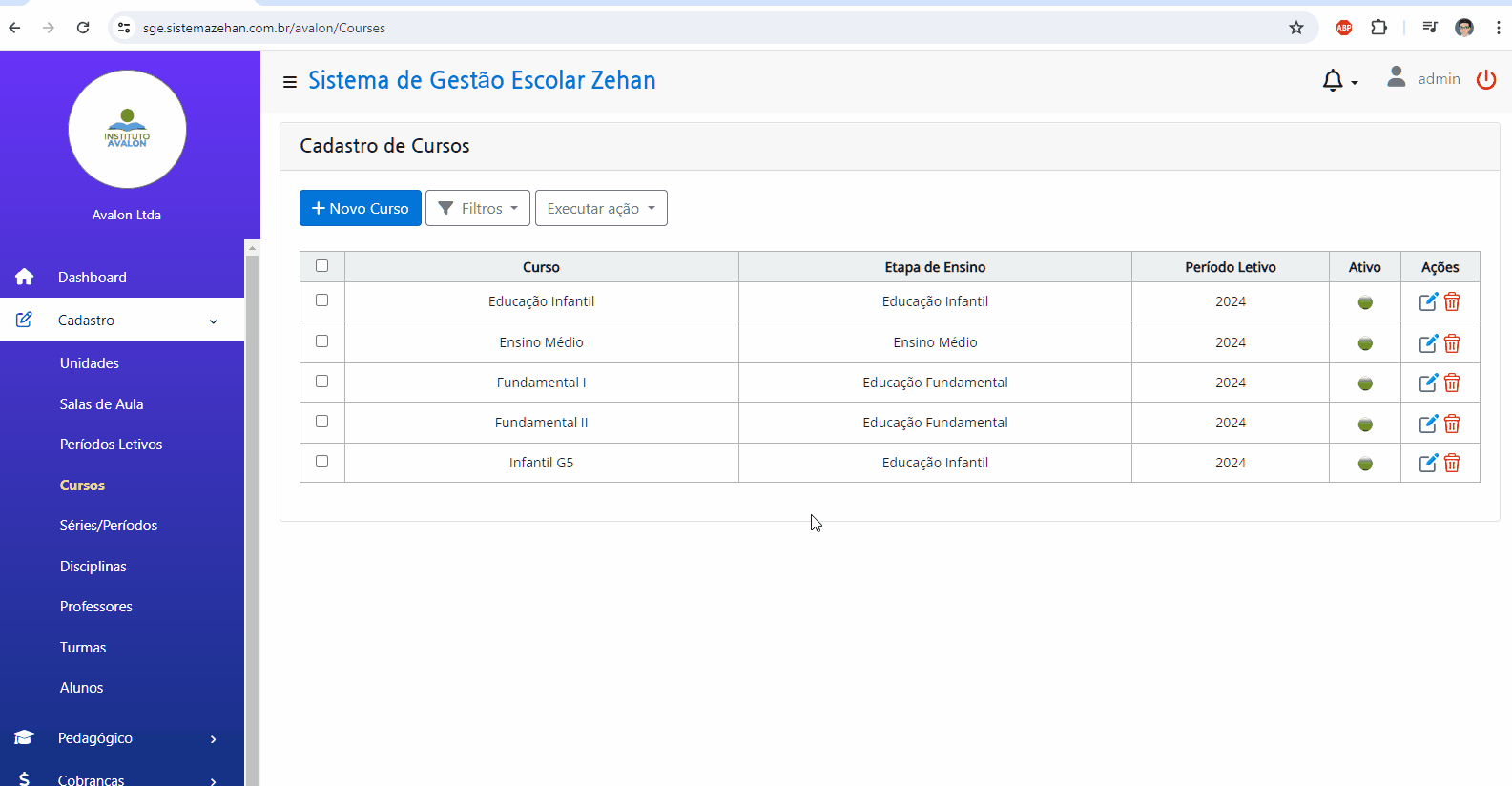
Ativando/desativando um cadastro
Caso não queira excluir um cadastro, você pode desativá-lo. Ele permanecerá salvo no sistema, mas não aparecerá em opções que fizerem uso dele.
Para desativar um cadastro, clique na bolinha verde do cadastro correspondente. Quando ela ficar vermelha, o cadastro estará desativado.
Para ativar um cadastro, clique na bolinha vermelha do cadastro correspondente. Quando ela ficar verde, o cadastro estará ativado.
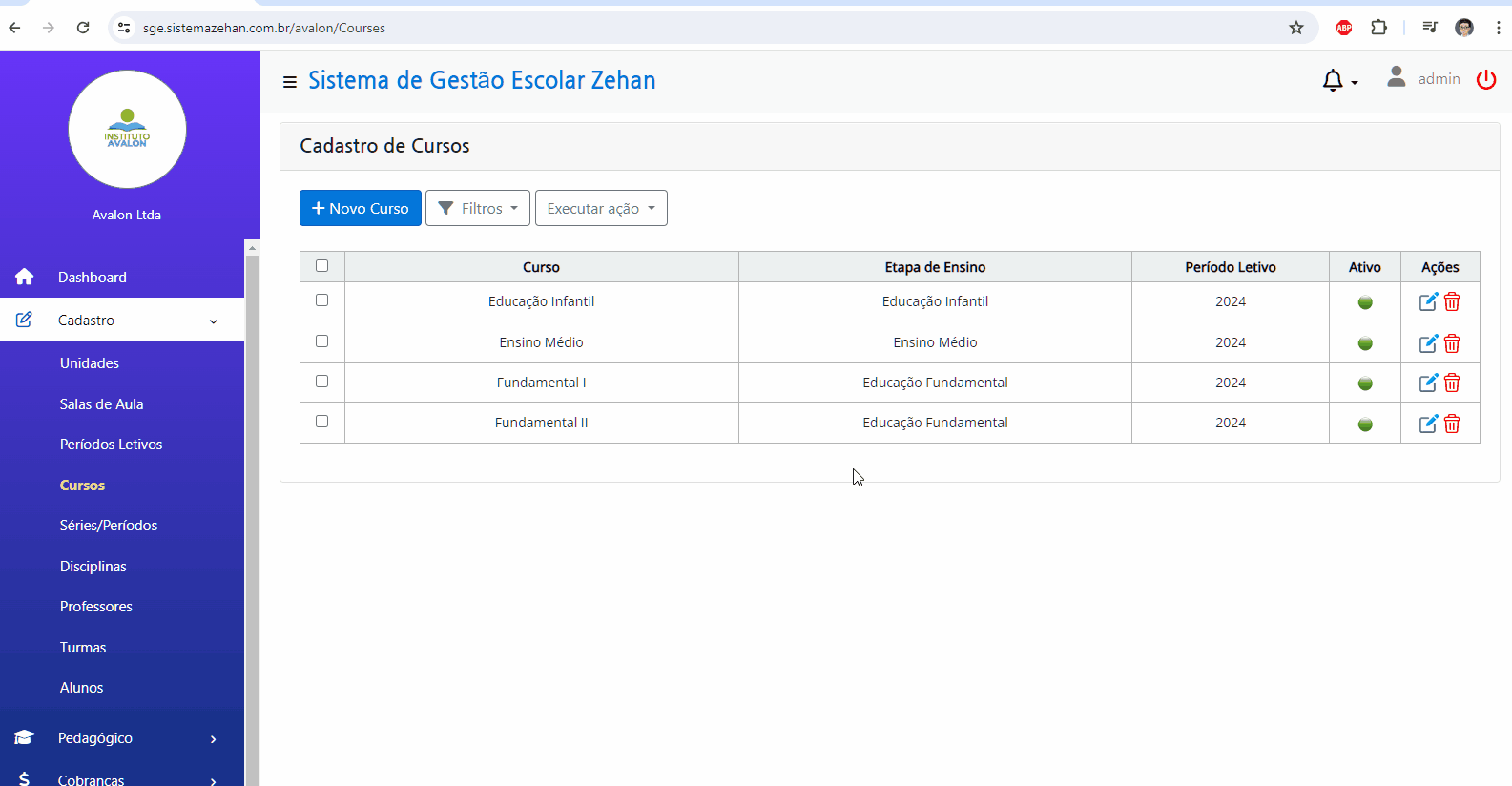
Filtrando cadastros
Filtrar cadastros é uma opção importante para que você encontre rapidamente a informação que procura.
Para filtrar um cadastro, clique no botão Filtros, digite a informação que precisa encontrar e clique no botão Aplicar filtros.
Para remover o filtro e voltar a mostrar todos os cadastros, clique no botão Filtros e, em seguida, no botão Remover filtros.
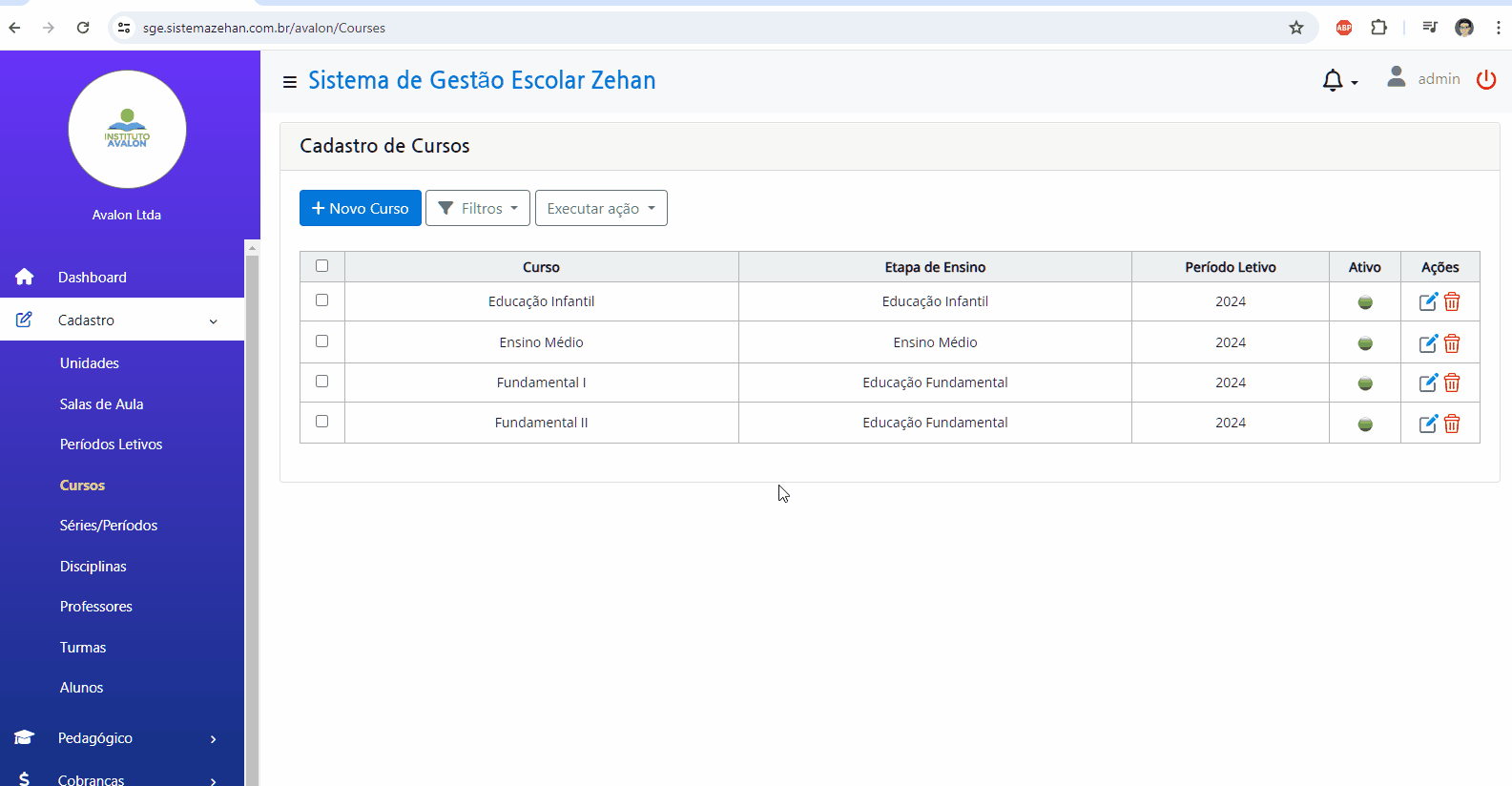
Executando ações para vários cadastros
Você pode ativar. desativar e excluir vários cadastros de uma só vez. Para isso, siga os passos abaixo:
- Marque as caixas de seleção correspondentes aos cadastros desejados.
- Clique em Executar ação.
- Selecione a ação desejada.
- Confirme.